Фон Для Писем
- May 28, 2010 - Кликните по ней и появится панель форматирования. Теперь можете добавлять в тело письма картинки, менять шрифты, цвет фона.
- Настройка электронной почты в Windows Phone 8.1, Windows Phone 8, Windows Phone 7.5 или Windows Phone 7. Если вам нужны пошаговые инструкции для телефонов с Windows 10, см. Статью Настройка электронной почты.
- Скачать стоковое фото фон писем ✓ популярный фотобанк ✓ доступные цены ✓ миллионы роялти-фри фотографий, изображений и картинок.
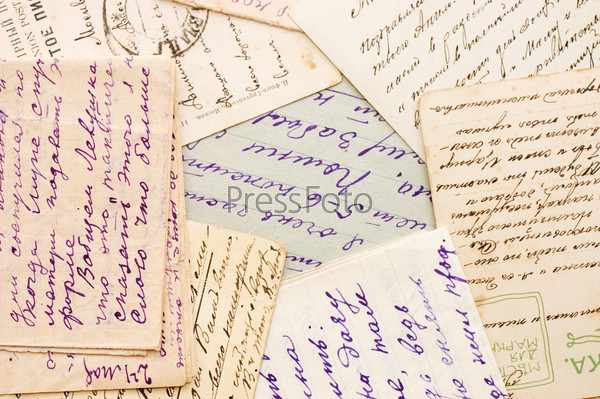
Дополнительно 3000 писем на английском языке, 650 различных тем, более 50 категорий.
Примечание: Мы стараемся как можно оперативнее обеспечивать вас актуальными справочными материалами на вашем языке. Эта страница переведена автоматически, поэтому ее текст может содержать неточности и грамматические ошибки. Для нас важно, чтобы эта статья была вам полезна. Просим вас уделить пару секунд и сообщить, помогла ли она вам, с помощью кнопок внизу страницы. Для удобства также приводим.
Создание сообщения электронной почты в Outlook предлагает наиболее и настройки какой-либо функции Outlook. Независимо от того, какой тип сообщений — деловых или личных — вы пишете, вы всегда можете добавить уникальный стиль. Если вы используете учетную запись электронной почты Microsoft Exchange, можно задержка доставки одного сообщения. Вне зависимости от типа учетной записи электронной почты все правила можно использовать для задержка доставки всех сообщений, удерживая их в папке 'Исходящие' в течение указанного времени после выбора Отправить. Чтобы отложить доставку сообщения электронной почты Exchange только для учетных записей. На вкладке ' Параметры ' в группе Дополнительные параметры выберите пункт Задержка доставки. Диалоговое окно Свойства откроется с установленным флажком Не доставлять.
Выберите дату и время доставки, который вы хотите. Примечание: Для каждого сообщения, которое вы хотите отложить необходимо выбрать Задержка доставки. Чтобы отложить все сообщения, выполните следующую процедуру отложить доставку сообщения электронной почты для всех учетных записей электронной почты. Чтобы отложить доставку сообщения электронной почты для всех учетных записей электронной почты Вы можете настроить параметры в мастере правил ограничить условия для при наложенные задержка. В любом представлении Outlook выберите вкладку ' файл '. Выберите Управление правилами и оповещениями Создать правило.
В разделе Шаг 1: выберите шаблонв разделе Начать с пустого правилавыберите Применение правила к отправленным мной сообщениями нажмите кнопку Далее. Снова нажмите кнопку Далее, а вы видите это правило применяется ко всем сообщениям, которые вы отправляетесообщение, нажмите кнопку Да. В разделе Шаг 1: выберите действия, установите флажок отложить доставку на количество минут. В разделе Шаг 2: измените описание правила (щелкните подчеркнутое значение), выберите подчеркнутое ряд. Введите число от 1 до 120 и нажмите кнопку ОК. Выберите Готово и когда появится сообщение о это правило правило на стороне клиента и обработает только при запуске Outlook, нажмите кнопку ОК. Существует несколько способов, можно изменить шрифт в текст сообщения.
На вкладке сообщение в группе Основной текст можно выбрать шрифт, размер шрифта, начертания шрифта (полужирный, курсив и подчеркнутый), цвет шрифта и выделения текста. На вкладке Формат текста в группе « Шрифт » можно выбрать шрифт и размер шрифта и увеличить или уменьшить размер на один шаг. Вы можете изменить начертание шрифта (полужирный, курсив, подчеркнутый, зачеркнутый, подстрочный, надстрочный); Изменение регистра, цвет шрифта и выделения текста; и отменить форматирование шрифта.
На мини-панель инструментов, которая появляется при выделении текста, можно выбрать шрифт, увеличить или уменьшить размер на один шаг, Выбор темы, используйте формат по образцу, выберите начертание шрифта (полужирный, курсив и подчеркнутый) и выделите текст. На вкладке ' Формат текста ' в группе Стили можно выбрать стили.
Рисунки можно привлечь внимание получателей, но их можно увеличить размер файла сообщения. Это одна из причин, который должен использоваться графические умеренно.
Изменение внешнего вида фона сообщения, читайте в статье. Чтобы добавить рисунок. В группе ' иллюстрации ' на вкладке ' Вставка ' выберите один из следующих типов иллюстрации.
Рисунок. Выберите рисунок, а затем перейдите в папку для сохранения необходимый рисунок. Выберите нужный рисунок и нажмите кнопку Вставить. Можно изменить размер или повернуть рисунок с маркерами перетащите рисунок. Изображение Дополнительные параметры щелкните рисунок правой кнопкой мыши и выберите команду.
Коллекция картинок Библиотека art картинки не поддерживается в Outlook 2016 или Outlook 2013; Тем не менее Outlook по-прежнему помогут Вставка картинки. Для получения дополнительных сведений отображается. Чтобы вставить картинку на сообщение, созданных в Outlook 2010:. Выбор Картинки, введите Описание для картинок, которые нужно искать и нажмите кнопку Перейти. Установите флажок Включить на сайте Office.com, чтобы включить картинки из Office.com. Выберите изображение, которое вы хотите вставить. Фигуры.
Нажмите кнопку фигуры и выберите фигуру, которую вы хотите. Параметры Дополнительные фигуры щелкните фигуру правой кнопкой мыши и выберите команду. SmartArt.
Выберите Рисунок SmartArt. Выберите макет для графического элемента SmartArt и нажмите кнопку ОК.
Выберите графический элемент SmartArt, чтобы добавить текст. Чтобы задать дополнительные параметры щелкните правой кнопкой мыши графический элемент SmartArt и выберите команды. Диаграмма. Выберите диаграмму. Выберите тип диаграммы, а затем нажмите кнопку ОК. В журнале Microsoft Excel 2010 введите данные для диаграммы.
Дополнительные параметры щелкните диаграмму правой кнопкой мыши и выберите команду. Снимок экрана. Нажмите кнопку снимок экрана. Выберите один из предварительного просмотра изображения или Вырезка экрана. Выделите область экрана, на который вы хотите сохранить. Чтобы добавить объект WordArt.
В меню Вставка выберите команду объект WordArt в группе текст. Таблицы состоит из строк и столбцов ячеек, которые могут заполнять с текстом и рисунками. Таблицы часто используются для упорядочения и представления данных.
Также можно использовать таблицы для создания разметки страницы или для создания текста, рисунков и дополнительные макеты таблицы. Чтобы добавить таблицу. Выберите место для вставки таблицы. На вкладке Вставка в группе таблицы выберите таблицу. Выполните одно из следующих действий:. Пункты Экспресс-таблицы и выберите таблицу, которую вы хотите заменить данные в таблице данных. Выберите пункт сетка таблицы и выберите количество строк и столбцов, чтобы создать новую, пустую таблицу.
Выберите команду Нарисовать таблицу, чтобы отобразить указатель, позволяющий изменять размеры ячеек таблицы, которые можно добавить. Выберите Excel электронную таблицу Открытие новой электронной таблицы в текст сообщения. Чтобы изменить размер листа можно использовать указывает маркер. Примечание: Вы также можете открывать параметры подписи, которые доступны на вкладке сообщение после выбора ответа Ответить всем или Переслать в открытом сообщении. В диалоговом окне подписи и бланки на вкладке Подпись электронной почты в списке выберите подпись для изменения выберите нужную подпись.
Или выберите Создать для создания подписи. В разделе выберите подпись по умолчанию в правом верхнем углу диалогового окна в списке новые сообщения выберите нужную подпись. Если вы хотите включить подписи в том, что при ответе на сообщения и сообщений, которые вы пересылаете, в списке ответы и пересылаемые сообщения выберите подпись. Если вы не хотите подпись в этих сообщений, выберите значение Нет. Нажмите кнопку ОК. Чтобы добавить подпись по умолчанию для текущего сообщения, на вкладке сообщение в группе Включить выберите подпись и выберите нужную подпись. Чтобы вставить подпись вручную.
На вкладке сообщение в группе Включить выберите подписьи выберите подпись, которую вы хотите. Группа ' символы ' на вкладке ' Вставка ' с кнопками, позволяющие вставлять уравнения, символа и горизонтальной линии в сообщение электронной почты. Формула Сложные формулы можно быстро добавить в сообщение. При выборе кнопка ' Формула ' доступ к вкладке ' Конструктор ' и набор средств и математических символов и структуры. Символ Кнопка ' символ ' можно использовать для добавления:. Символы, такие как ¼ и ©, нет на клавиатуре.
Специальные знаки, такие как длинное тире (—) или многоточие (.), которых нет на клавиатуре. Символы Юникода. Если вы используете расширенный шрифт, например Arial или Times New Roman, появится список набор.
Из этого списка можно выбрать из расширенного списка символов языков. Набор включает греческий или русский (кириллица), если они доступны. Горизонтальная линия Кнопка ' Горизонтальная линия ' позволяет отделить сообщения на разделы. Линии имеет ширину (толщину) ½ пт и использует автоматическое цвет по умолчанию. Тема — набор единообразных элементов оформления и цветовые схемы, поможет вам создать профессионально оформленные сообщения.
При применении темы к документу, Outlook настраивает цвета фона и рисунки, текст и стилей заголовков, списки, горизонтальные линии, цвета гиперссылок и цвета границы таблицы. Одноуровневый и многоуровневых списков также настроены. Изменение темы. На вкладке Параметры в группе темы щелкните темы. Выполните одно из следующих действий:. Выбор темы и сбросить текущей темы с помощью шаблона, найдите другой темы или сделать тему, которую вы используете как значение по умолчанию.
Выбор цвета и выберите стиль цветовую палитру для темы или создайте собственный. Выбор шрифтов и выберите шрифт из списка по умолчанию или выбрать собственный.
Нажмите кнопку эффекты и выберите один из готовых эффектов. Выберите Цвет страницы и нажмите Выбрать из готовых палитры цветов темы, выберите Нет цвета или создать цвет или добавить эффекты заливки. Отслеживание сообщения Отслеживание сообщений с отметки или получателя или уведомление о прочтении, можно использовать параметры, доступные в группе теги на вкладке сообщение. И вы также можете использовать параметры голосования. Помеченные электронной почты сообщения помогут лучше управлять ваша почта. Помеченные сообщения создавать элементов списка дел для вы сами или для вас и получателей сообщения электронной почты.
Вы можете помечать сообщения электронной почты, например, что запросы необходимые сведения по определенной дате. Получив сообщение, получатель с ним появится флажок, и при ее открытии в Outlook в информационная строка в области чтения, а также в верхней части сообщения появляется сообщение. Сообщения, отмеченные для себя поможет вам отслеживать, кто ответил на сообщение. В предыдущем сценарии отправлено помеченные по электронной почте сообщение с запросом сведений к определенной дате. Путем также пометки для себя сообщение, напоминание для поиска ответов. Outlook даже помогут вам автоматически Поиск ответов в исходном сообщении помеченные. На вкладке сообщение в группе теги выберите Отметка к исполнению и выберите результатов выполнения Дата или выбрать другой.
Если вы хотите, чтобы напоминание об этом отмеченное сообщение, на вкладке сообщение в группе теги выберите Отметка к исполнению и выберите пункт Добавить напоминание. При желании можно изменить напоминание даты и времени. При желании можно включить Пометка для получателей, чтобы получать оповещения о крайнего срока.
На вкладке сообщение в группе теги выберите Отметка к исполнению и выберите Пометка для получателей. Чтобы включить напоминания получателю о отмеченное сообщение, установите флажок напоминание и, при необходимости измените дату и время. Создание опроса, включив кнопки голосования в сообщение электронной почты в Outlook несложно. На вкладке Параметры в группе Отслеживание выберите Кнопки голосования. Выберите один из указанных ниже вариантов.
Утверждение; Отклонить при наличии вопросов или событие, например, который необходимо утверждения или отклонения. Да; Не когда все нужные Да или нет, это хороший способ проведения быстрого голосования. Да; Нет; Возможно Если вы не хотите ограничить выбор Да 'и' Нет, эта функция голосования обеспечивает дополнительный ответ. Настраиваемые выберите этот параметр, чтобы создать собственные кнопки голосования. Например вы можете пригласить коллег для выбора среди три дня недели для еженедельного повторяющегося собрания для преподавателей.
После отображения диалогового окна Свойства в группе Параметры голосования и отслеживания установите флажок Кнопки голосования. Выберите и удалите названия кнопок, заданные по умолчанию, и введите любой текст. Имена кнопок разделяются точкой с запятой. Уведомление о доставке сообщает, что сообщение было доставлено в почтовый ящик получателя, но не имеет ли получатель просмотреть его или прочитать его. Прочтении сообщает, что сообщение было открыть.
Красивый Фон Для Писем

В обоих случаях можно получать уведомления, когда сообщение доставлено или прочтено. Содержимое уведомления о сообщениях нажмите автоматически заносятся в исходное сообщение в папке ' Отправленные '. Не используют, однако только эти поступлений. Получатель сообщения могут определяют был запросе и отклонено для отправки одного запроса на чтение.
Фон Для Благодарственных Писем

Если сообщение в области чтения только для чтения, возможно, не отправлено прочтении. Кроме того почтовая программа получателя не поддерживаются прочтении; Чтобы добавить прочтении или доставке. В окне сообщения на вкладке Параметры в группе Отслеживание установите флажок запрашивать уведомления о доставке или запросить уведомление о прочтении. Чтобы включить отслеживание параметры для всех отправляемых сообщений электронной почты. Перейдите на вкладку файл Параметры Почта.
В группе Отслеживание выберите необходимые параметры. Электронные визитные карточки облегчить общего доступа контактные данные.
Электронные визитные карточки можно быстро вставить в отправляемых сообщений и являются немедленно распознаваемое получателем. Вы можете отправить корпоративной электронной визитной карточки или личных идентификатора, который вы настроили. Кроме того вы можете отправить контактных данных другого пользователя с электронной визитной карточки.
Фон Для Писем
Можно также переслать электронных визитных карточек. Подробнее о электронные визитные карточки читайте. На вкладке сообщение в группе Включить нажмите кнопку Вложить элемент Визитные карточки, а затем выберите имя в списке. Визитная карточка меню показаны последние 10 имен контактов вставленные виде электронных визитных карточек в сообщениях. Вы можете добавить в сообщение несколько визитных карточек.
Если вы не видите имя, которое вы хотите, выберите пункт другие визитные карточки, выберите имя в списке Хранить как и нажмите кнопку ОК. Примечания:. Чтобы различать повторяющихся имен Визитная карточка меню, выберите пункт другие визитные карточки.
Просмотреть дополнительные сведения, такие как карточки предварительного просмотра, в диалоговом окне Вставка визитной карточки. При перетаскивании визитную карточку из представления визитных карточек в новое сообщение, сообщение отправляется только vCard (VCF) включены.
Форма контакта откроется вложенный VCF-файл со всеми данными, получатели могут быть сохранены в свои списки контактов. Отображается электронной визитной карточки в форме контакта.
Читайте нас. © 2009-2018. Корпорация Depositphotos, США. Все права защищены.